作为 Kindle 的用户,很早就开始注意电子墨水屏,然而 Amazon 久久不推出大屏的电子墨水阅读器,这就使得阅读 PDF 变得困难,所以最开始的时候注意到了 Sony 出的两款电子墨水屏,但是无奈价格一直非常坚挺,所以在综合一番搜索之后,首先是 YouTube 上推荐了 Boox 这个品牌,再然后就是一番搜索,发现原来国内厂商一致在做着自己的努力,Boox,iReader,LikeBook 等等,台湾的厂商读墨今年也发布了 mooInk 阅读器,电子墨水屏渐渐进入了大众的视线,经过这么多年的发展,技术也有了进步。所以综合考虑,我终于入手了这款 Boox Note 2, 原来考虑的是 Note Pro,但是看在新发布 Note 2, 系统较新,性能也更好一些,所以还是买了新发布的 Note 2.
购前调查
就如上面所说,最终锁定 Boox,经过了非常复杂的心路历程。而在 Boox 复杂的机型中,也是经过了一番比较才锁定 Note2。首先要明确自己的需求,可能对于某些人来说电子墨水并不是最佳的选择,同价格档位的选择已经可以买一台入门的 iPad Air,甚至一台不错的笔记本了。而对于我,我得主要目的是用来读 PDF,硬盘中积累了非常多的 PDF 文件,因为电脑上看起来比较费劲,而且常常容易被打断,所以我想要一台沉浸能看 PDF 的设备,另外一点就是电子笔记,iPad 的笔记手写笔记体验使得整个行业重视起手写笔记的体验,手写笔记,不仅包括阅读时的批注,也包括完全的手写笔记本。我之前有一个非常迫切的需求就是将手上的纸质笔记本电子化,纸质内容占用体积,又比较难索引,所以长久以来就只能依靠网络笔记本 WizNote 之类来整理。
所以总结来看,有两点:
- 沉浸式的 PDF 阅读体验
- 手写笔记
实际上这两点,要想达到倒也不是很难,关掉通知的 iPad 就能做到,但是结合我自身的情况,我并没有完整的苹果生态,我的主力笔记本是 Linux Mint,我的主力手机是 Android,我也并没有在 iOS 生态上花过钱,反而是在 Play Store 中买过很多应用,包括我想着可能在电子墨水屏上会很好用的 moon reader pro。所以最后还是选择了开放生态系统的 Boox . 并且还知道它可以支持 Google Play Store.
而选择 Boox 机型的过程也是经过了一番考虑,Boox 的机型数量非常庞大,覆盖了 7 寸到 13 寸所有常见尺寸。首先我肯定不会选择 7 存的机型了,因为我已经有 Kindle,在阅读 mobi, epub 格式的文件的时候并不会有任何的问题,再者 13 寸,我觉得有点大,虽然还是看到很多人非常喜欢 Max 的超大屏幕,但是我还是忍住了,一是价格,二是便携程度。
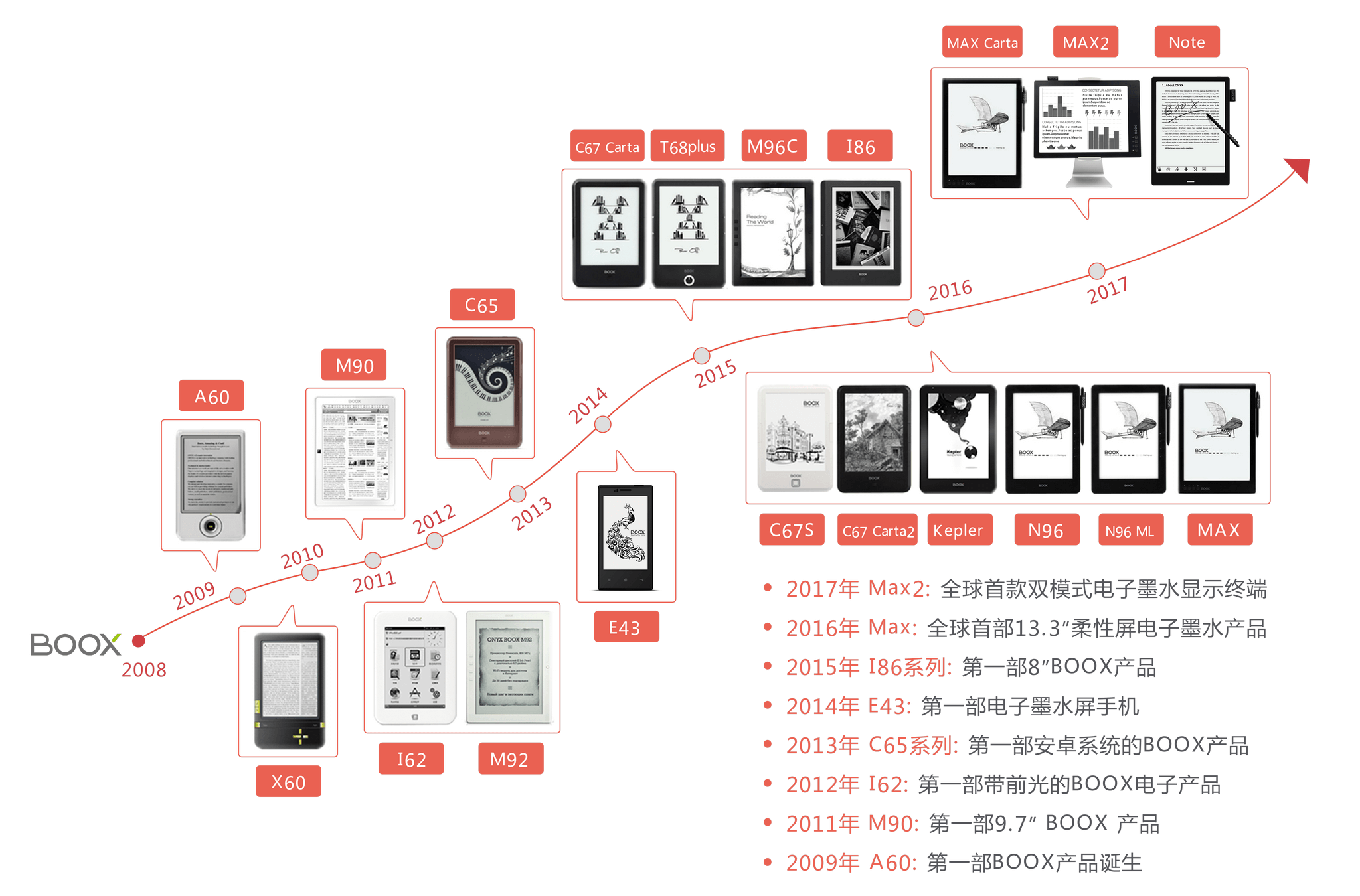
Size
| 参数 | Note Pro | Note 2 | iPad Pro |
|---|---|---|---|
| 处理器 | 1.6GHz 4 核处理器 | Qualcomm Octa-core 2.0 GHz 8 core A53 processor | A12X |
| 内存 | 4G | 4G | 4G |
| 存储 | 64G | 64G | 64G 起不同 |
| 重量 | 325g | 378g | 469g |
| 厚度 | 6.8mm | 7.1mm | 5.9mm |
| 系统 | Android 6.0 | Android 9.0 | iOS |
| 屏幕 | 10.3 | 10.3 | iOS |
| 分辨率 | 10.3 | 1872*1404(227PPI) | 2388*1668(264PPI) |
| 电池 | 4100 | 4300 毫安 | |
| 接口 | Type-C | Type-C | Type-C |
First impression
等商家即来已经是第三天,拿到手拆开包装,第一感觉就是大,相比较 Kindle,可显示面积大太多了,10.3 寸确实是阅读 PDF 的最佳尺寸了。开机进入界面非常简洁,我的 Boox Note2 开机后甚至什么书籍内容都没有,侧边几个选择清晰的表明了几大功能,快速浏览了一遍设置,更新一下固件,修改一下休眠时间,设置 PIN 和指纹,开启 Google Play Store,登录 Google 账号同步一切都非常满意。
然后就是连上 USB 快速的导入了几本测试书籍。
Boox Note Pro 开启 Google Play
倒没有我想象得麻烦,直接在设置中开启,认证之后就能够直接使用了,如果登录失败,重启一次就成功了。
Font
Oreader 路径,本地存储根目录,新建 fonts 文件夹。放入 TTF 文件。
Onyx Neo Reader : 路径 adobe/resources/fonts
Dictionary
系统自带字典文件,指定目录是:sdcard/dicts/xxx,每个字典都以文件夹形式保存。
最多支持同时查阅 5 本字典。
支持的字典格式:stardict/bgl/mdict 等格式。
WiFi 传书
同一局域网中,可以使用浏览器访问 Boox 中显示的地址。默认的存储路径为 /WifiTransfer
推送图书,推送网址:http://send2boox.com,支持 Onyx 账号绑定多个设备,支持单文件 200M 以内推送。
Tips
使用过程中感觉需要总结的一些使用小技巧,对于一些显而易见的技巧就不在多说,比如手写笔上中间加入的擦除按钮,稍微使用一下就知道使用方式。这里主要总结一些不看说明可能摸索不出来的小技巧。
Screenshot
截图是一个说常用也不是很常用,但是要用起来不得不用的一个功能。我们都知道 Android 的截图快捷键是电源键加音量下键,但是 Boox 并没有音量键,所以 Boox 学习了 Kindle 的做法,同时按下屏幕左上角和右下角,这时屏幕就会出现截屏选项,保存分享都随意了。截图文件会存放在存储空间的 Screenshots 目录下。
App Freezer
Boox 使用 Android 系统,优点是开放,可以一下子拥抱 Android 世界许许多多的优质应用,但是缺点也是有些应用会滥用权限,无形中消耗电量,所以 Boox 在应用界面加入了应用冻结,可以将不常用的应用冻结起来。和我平时用的 icebox 有些相似。
Go back to HOME
Android 上返回到桌面是比较常见的操作,而在 Boox 回到桌面有这样几种方式:
- 用实体按键
- 双击 navigation ball
- 或者在任何应用内返回,退出
Custom Note Template
Note2 的笔记应用已经自带很多笔记模板,但是你也可以自定义笔记模板,只要将模板图片放到根目录下 /noteTemplate 即可。
一些可用的应用
阅读类
阅读任何格式,自带的阅读器就能够满足,当然如果追求 PDF 裁边,重排可以试试 KOReader
- KOReader https://github.com/koreader/koreader
- Moon Reader Pro 很早就买了,Android 上唯一阅读器
其他应用,比如[[微信读书]],多看,掌阅,网易蜗牛,kindle,不过个人倒不是很喜欢在 Boox 上用这些为手机而设计的应用。
漫画
平时不怎么看漫画,不过这几个似乎不错:
- 快看漫画
- 漫画人
- 哔哩哔哩漫画
- 其他
另外很多人用电子墨水屏来看新闻,我是觉得非常不妥的,任何带滑动列表的应用都是不推荐的。
Q&A
使用过程中发现了一些小问题,有些有临时性的解决方案,有些暂时还无解。
PDF 导出
Boox 支持在 PDF 文件阅读时直接批注,但是有一个问题就是,当想要批注和原文件一起导出时,就能够在菜单中一页一页导出,如果 Boox 能够将批注和文件一次性导出成一个新文件就好了。
手写笔侧边栏问题
在使用过程中已经知道电磁笔的侧边按钮是擦除功能,但是使用过程中非常不灵敏,时灵时不灵,并且需要非常用力按下去才能够起到作用。官方有说明是能直接使用的,但是做工也太糙了。之后尝试联系经销商,更换电磁笔无果,尝试打开很久不用的 QQ 联系 Boox 客服无果,拨打 800 客服电话,让我把设备寄送到深圳检查,邮费自理,无果。最终电磁笔的侧边按钮就只能作为装饰。这里不得不提 Boox 作为一家面向消费者的公司,在对待消费者方面态度太过恶劣。用过各种电子设备,能够自己解决的问题基本上用不着联系售后,而这是唯一一次让我花费了很多天时间来反馈的问题。而最终侧边按钮的问题依然没有得到解决,经销商推卸责任,售后不理不睬。本来还算看好的一家国内企业,在对待产品和消费者上太令人失望了。或许以后我还是相信 Kindle,iPad 好了。
