虽然 iPhone 发售了 16,但是看了一圈测评,所以感觉并没有太大的必要升级,所以在大家换机的时候,收了一台二手的台版 iPhone 15 Pro Max 512GB,花了 13.5 万日元。这篇文章就记录一下初始化以及在大屏的 iPhone 上的一些方便单手操作的设置,因为之前一直使用都是小屏幕手机,所以一拿到之后,还感觉有一点陌生,6.7 英寸的屏幕在单手操作方面确实是有一点不方便,大部分情况都需要两手握持。
iPhone 初始化
因为所有的应用已经在之前的设备上安装了,所以在新设备上就直接通过「快速迁移」来初始化,但是我实际操作,以及对比了 iPhone 迁移的几个方案之后,发现 iPhone 自带的,iPhone 到 iPhone 点对点数据迁移,可用性有一点低 ,因为之前不太清楚手机到手机迁移,以及 iCloud 云端恢复的差异,所以就直接选择了点对点传输,但是尝试的第一次,在传输的过程中连接断开了,新的 iPhone 直接进入不了系统,然后屏幕上只有抹除数据重新再来,然后又尝试了第二遍,同样发生了错误,「无法完成数据传输」,只能「还原 iPhone 以重新开始设置」。
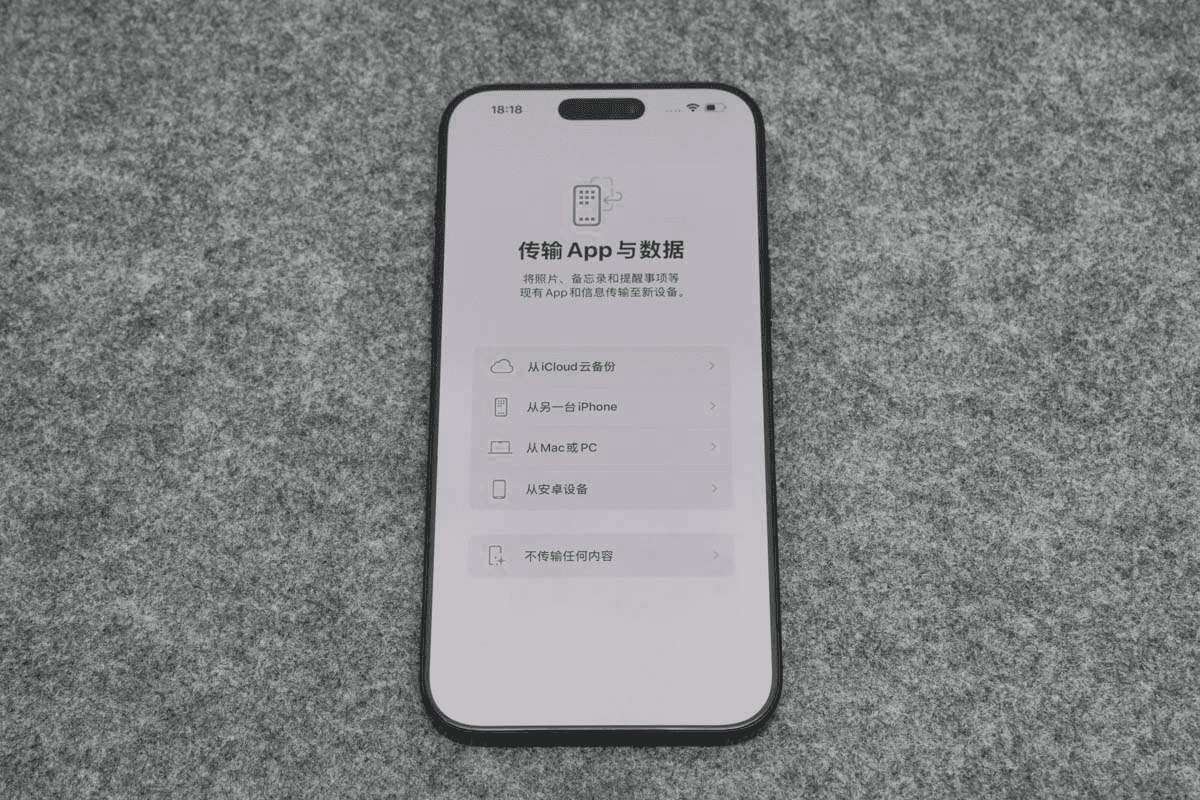
重试了两次「从另一台 iPhone 恢复」失败之后,我开始研究 iPhone 快速开始的方案,总体有
- 手机点对点,WiFi 传输
- 通过 iCloud 云端恢复 iPhone 资料
- 通过数据线连接
- 或者通过 iTunes 备份和恢复
而我尝试第一种从附近的 iPhone 传输两次均失败,所以尝试从 iCloud 云端恢复,好在睡觉前放着恢复,早上起来已经可以进入系统了,但是下载 50+GB 的数据却用了一整个白天。下次一定要试试直接使用数据线连接,不知道会不会快一些。
Wallet 迁移
在迁移的过程中,会自动识别之前手机绑定的 Apple Pay 中的卡片,但是所有的卡片都需要重新进行验证,包括 CVV 安全码,以及绑定的手机号。不过 Suica 和 Pasmo 可以无缝的迁移。
eSIM 迁移
我之前手机是使用的 SoftBank 实体 SIM 卡,但是在迁移的过程中,因为新手机支持 eSIM,惊喜的发现,自动将实体卡迁移成了 eSIM 卡,过程也非常简单,直接点点点,同意就完成了。
iOS 系统自带的单手操作设置
虽然 iPhone 本身就自带半屏幕的单手操作模式,直接在屏幕下方屏幕底部边缘(小横条附近)向下轻扫就可以让屏幕下降半屏,但是说实话这个下滑的操作在单手操作下本身就不是很方便,并且对于我这样手比较小,手指比较短的人来说,即使下降半屏,我的大拇指去够到左边提一个图标也很费劲。
另外 iOS 的返回只能从左边屏幕边缘向右滑动,而我个人通常都是习惯使用右手,单手操作的情况下又是一个非常困难的操作。
但是仔细地检索和了解了一下之后,发现 iOS 在系统级别的返回还是很难实现,所以只能勉强通过如下的方式来弥补一些。
- 因为目前 iPhone 已经取消了 Home 键,所以改成了「屏幕底部边缘(小横条附近)向下轻扫」将屏幕内容下移,方便触及顶部区域。
- 系统设置,AssistiveTouch,可以在屏幕上添加一个虚拟 Home 键,并自定义快捷操作,比如我添加了点击打开「通知中心」,双击打开「控制中心」,长按截图
- Back Tap,可以通过轻拍手机背面来触发某些操作,双击后背,或者三击后背,但是这个操作实际上使用起来也不是非常方便。
- 单手键盘模式:长按键盘上的地球图标可以激活单手键盘。